TRAVERSE Global v11.1
Batch Statements
Use the Batch Statements function to set up print parameters for a group of statements in a single record. For example, you can set up similar statements for different companies, add them to a batch, and then select the batch ID to print all of them at one time. You must Build Statements that you want to include before you use the Batch Statements function.

- Click the New button, on the toolbar, to open a blank batch statement record.
- Enter a new batch ID in the Batch ID field.
Note: To copy batch statements information from a similar record for a new batch statements record, select the existing batch statements record from the Copy From field. - Enter a description for the batch statements in the Desc field.
- Enter a sequence number for the statement in the Seq No field. If you do not enter a sequence number the numbers will automatically by assigned in increments of 10.
- Select a statement ID to include in the batch from the Stmt ID field. The Statement Name, Content ID, and Layout ID are displayed.
- Click the Detail button, if necessary, to specify the selected row's information or to enter information about new rows.
 Batch Statements Detail screen
Batch Statements Detail screen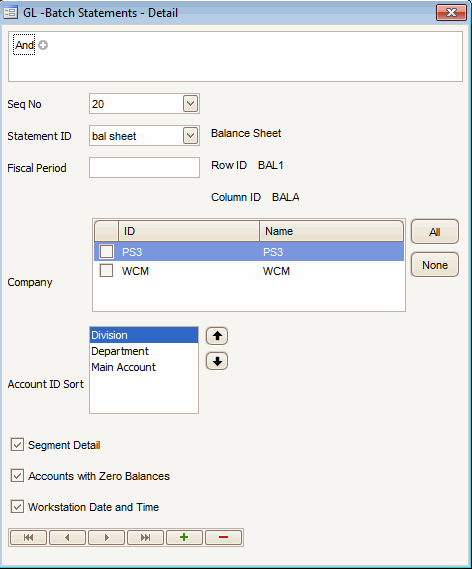
- Select the Filter Criteria to include in the filtering of the statement for this batch when printing.
- Enter the Seq No, or let the next sequence number fill in. The sequence numbers will automatically be put in increments of 10. This also will be the print order for the batch.
- Select the Statement ID for the batch.
- To select the Fiscal Period when printing batch statements, leave the Fiscal Period field blank; otherwise, enter a fiscal period for the statement. It is recommended that you leave the period blank to allow you to select the period from the print screen.
- Select from the following Company options:
- Available companies - the company information selected here will be printed if that company is selected at the time of printing the batch.
- All or None - will check all the company check boxes or clear all the company check boxes.
If a different company is selected when printing the batch no information will print for statements using a company other than the one selected for the batch at print time.
- In the Account ID Sort box, move the account segment to the top of the list for the segment you want to sort by first, move the next segment up for the second segment you want to sort by and so forth. This option is available only if you elect to sort by account ID.
- Check the box to print Segment Detail; otherwise, clear the box.
- Check the box to print Accounts With Zero Balances; otherwise, clear the box.
- Check the box to print Workstation Date And Time on the statements; otherwise, clear the box.
- Click the Save button, on the toolbar, to save the new batch statement.
To produce a batch of statements by department follow these steps:
-
Using the Statements function, make a statement for each department with a unique statement ID.
Set up a template statement ID, maybe the statement for the whole company, and copy from that template for each department. Edit the heading information where needed.
NOTE: Each statement used in the batch MUST have a unique statement ID. When batch statements are printed, a reporting services report is created using the statement ID as the report name. If you have duplicate statement ID’s in a batch the first statement will be overwritten when the same statement ID is printed again and you will lose the information made from the first statement with that statement ID.
- Set up a Batch ID to put all of your departmental statements into.
- Add each departmental Statement ID in the order you want them printed and go to the detail view for each statement.
- For each statement select the Department segment ID in the filter criteria area, using the segment fields, for each statement selecting the corresponding department for each statement.
- Once all statements have been entered and department IDs selected, close the screen to save your changes.
- Select a cash flow contents record to edit from the Batch ID field.
- Edit the fields as necessary.
- Click the Save button, on the toolbar, to save any changes made to the batch statement record.
- Select the cash flow content record to delete from the Batch ID field.
- Click the Delete button, on the toolbar, to delete the selected batch statement record.
- Click Yes at the "Are you sure you want to delete selected record(s)?" prompt.
Use the Batch Statements List function to produce a list of defined batch statement IDs.
Adding a specific GL statement or statements to the TRAVERSE main menu adds a level of security by limiting which statements can be run and by restricting or allowing access to the new menu options via Menu Security setup in TRAVERSE Server Manager.
- Set up the statement(s) using the Creating Batch Statements and Editing Batch Statements sections above.
- Select the Applications Menus function from System Manager.
- Highlight the menu where you want to insert the financial statement.
- Click the New button, on the toolbar, to open a blank menu record.
- Enter a description for the financial statement in the Description field.
- Select Form from the Type field.
- Edit, if applicable, the ID to associate with the financial statement from the Menu ID field.
- Enter TRAVERSE.Report.Financial.dll in the Assembly Name field.
- Enter FinancialStatementPlugin in the Plugin Name field.
- Edit, if applicable, the ordering of the menu in the Order field.
- Leave the App, Hide, and Menu Type fields to their default values.
- Enter the ID of the batch of statements to be run using the new menu function in the Parameter field.
- Click the Save button, on the toolbar, to save the financial statement to the TRAVERSE menu.
Note: Once the Application Menu is configured, you should now see the new report option on the main TRAVERSE menu. The user cannot change the Batch ID, Statement ID, or Segment filtering.
To implement the new report into menu security you should now go and set the appropriate menu permissions in TRAVERSE Server Manager. To set the permissions, section the appropriate group(s) and grant access to the new Financial Statement menus.